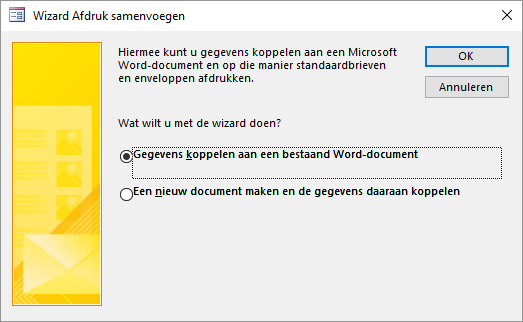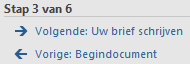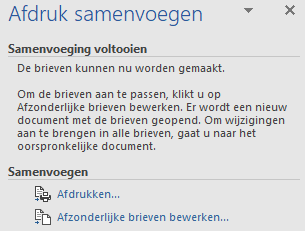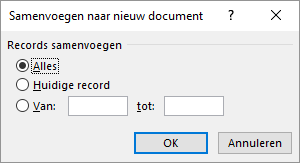8 Integratie met Office
Access, Excel, Powerpoint en Word zijn voor veel gebruikers op zich zelf staande programma’s. Voor veel zakelijke toepassingen is een samenwerking tussen de programma’s van belang. En daar zijn voldoende mogelijkheden voor.
8.1 Over integratie met Office
De afzonderlijke programma’s binnen het Microsoft Office pakket kunnen goed met elkaar samenwerken, zodat integratie binnen processen mogelijk is. Voor veel gebruikers echter zijn Access, Excel en Word afzonderlijke programma’s, elk met hun sterke en zwakke kanten. Access voor databases, Excel voor het rekenwerk en Word voor tekstverwerking.
Access kan gegevens uit tabellen, query’s en formulieren exporteren naar Excel, zodat je daar het rekenwerk kunt doen wat in Access niet kan. Daarnaast kan Acess gegevens uit Excel werkbladen importeren.
Access kan ook gegevens van tabellen, query’s en formulierenexporteren naar tabellen in een Word RTF bestand. Verder kan een Access database uitstekend dienen als gegevensbron bij het maken van standaardbrieven en etiketten in Word via de Wizard samenvoegen. Deze Wizard kan zowel vanuit Access als vanuit Word opgestart worden.
8.2 Mailmerge
In deze taak wordt aan klanten een standaardbrief gestuurd met daarin de aankondiging van een nieuwe bonbondoos met de naam Sneeuwwitje. Als bron voor de adressen wordt de tabel Klanten gebruikt. Het is desgewenst ook mogelijk om een query als gegevensbron te gebruiken.
Taak 8.1 Bestand: snoep365.accdb
Open de database.
Selecteer de tabel Klanten.
Geef een rechter muisklik op de tabelnaam en kies Exporteren > Word Merge.
Selecteer Gegevens koppelen aan een bestaand Word document en klik op OK.
Selecteer in het dialoogvenster Microsoft Word-document selecteren het hulpbestand
Sneeuwwitje.docxen klik op Openen. Microsoft Word wordt opgestart en verschijnt met het document. Op het lint is de tab Verzendlijsten geactiveerd en aan de rechterkant is het paneel Afdruk samenvoegen verschenen. Onder in dit paneel is te zien dat de Wizard zich in stap 3 van de 6 zit.
Klik op de link Volgende: Uw brief schrijven.
Plaats de cursor in de eerste regel, kies dan tab Verzendlijsten > Samenvoegvelden invoegen (groep Velden beschrijven en invoegen) > {.uicontrol}Voornaam.
Voeg daarna de velden Achternaam, Straat, Postcode en Plaats zoals in het model hierna te zien is.
<<Voornaam>> <<Achternaam>> <<Straat>> <<Postcode>> <<Plaats>>Klik in het paneel Afdruk samenvoegen onder Stap 4 van 6 op de link Volgende: Briefvoorbeeld. Een voorbeeldbrief voor de eerste klant wordt getoond.
Klik in het paneel Afdruk samenvoegen onder Stap 5 van 6 op de link Volgende: Samenvoeging voltooien. De samenvoeging kan nu afgerond worden.
Je hebt nu twee keuzenogelijkheden:
- Met Afdrukken stuur je de brieven naar de printer.
- Met Afzonderlijke brieven bewerken wordt er één Word document gemaakt.
- Klik op de link [Afzonderlijke brieven bewerken]{.uicontrol.
Geef aan dat je voor de eerste 10 klanten de de standaardbrief wilt maken en klik dan op OK. Er wordt een nieuw Word-document gemaakt met daarin 10 brieven.
Bewaar het document onder de naam Uitnodiging nieuwe doos en sluit daarna Word af.
8.3 Export naar Word
Wanneer je de inhoud van een tabel of het resultaat van een query in een bestaand Word document wilt plaatsen, dan is kopiëren en plakken de meest simpele methode. Maar je kunt de gegevens ook exporteren naar een nieuw Word document. Er wordt dan een document in het RTF formaat (Rich Text Format) gemaakt dat door Word geopend kan worden.
Taak 8.2 Bestand: snoep365.accdb
Open de database.
Selecteer de tabel Dozen.
Geef een rechter muisklik op de tabelnaam en kies Exporteren > Word RTF-bestand. Het dialoogvenster Exporteren - RTF-bestand verschijnt.
Geef de bestandsnaam met pad op en klik op OK. Het dialoogvenster Exportstappen opslaan verschijnt.
De exportstappen hoeven niet opgeslagen te worden. Klik op Sluiten.
Controleer het exporteren door het bestand in Word te openen.
8.4 Export naar Excel
Je kunt eenvoudig een tabel vanuit Access naar Excel exporteren.
Taak 8.3 Bestand: snoep365.accdb
Open de database.
Selecteer de tabel Dozen.
Geef een rechter muisklik op de tabelnaam en kies Exporteren > Excel. Het dialoogvenster Exporteren - Excel-werkblad verschijnt.
Geef de bestandsnaam met pad op, selecteer de optie Gegevens exporteren met opmaak en indeling en klik op OK. Het dialoogvenster Exportstappen opslaan verschijnt.
De exportstappen hoeven niet opgeslagen te worden. Klik op Sluiten.
Controleer het exporteren door het bestand in Excel te openen.
8.5 Opgaven
Oefening 8.1 intg001 - Standaardbrief (intg001)
De afdeling marketing wil de nieuwe doos alleen promoten onder de klanten die ooit een doos met bonbons met witte chocolade gekocht hebben. Maak de hiervoor benodigde query en maak m.b.v. deze query een standaardbrief.
Als een doos minstens 1 bonbon met witte chocolade bevat en deze doos is gekocht door een bepaalde klant dan willen we deze klant dus een standaardbrief sturen. Zorg ervoor dat een klant hoogstens één brief krijgt.
Oefening 8.2 intg002 - Export klantgegevens (intg002)
Exporteer alle klantgegevens naar een Excelbestand.